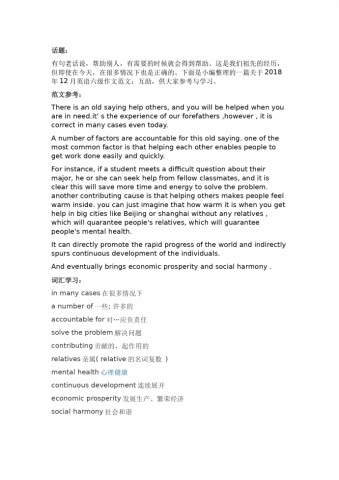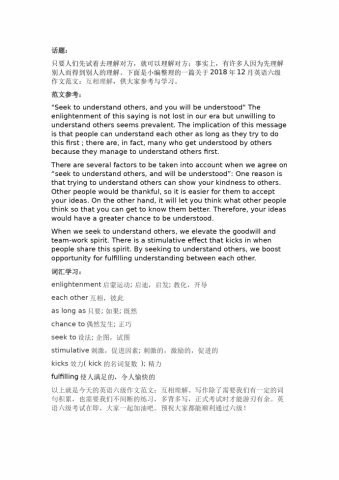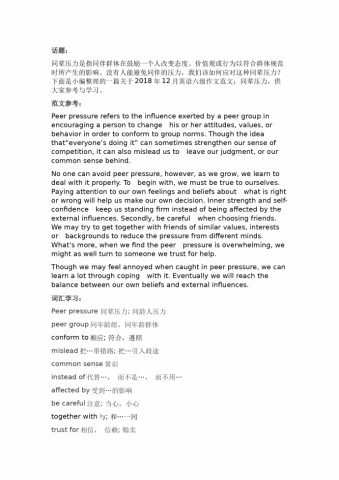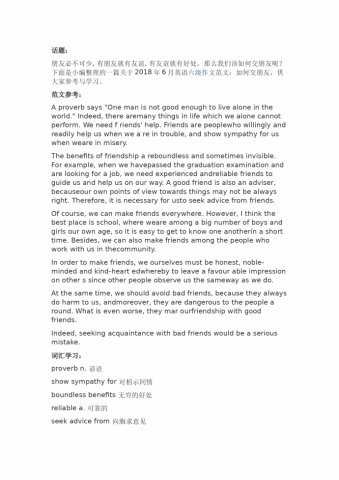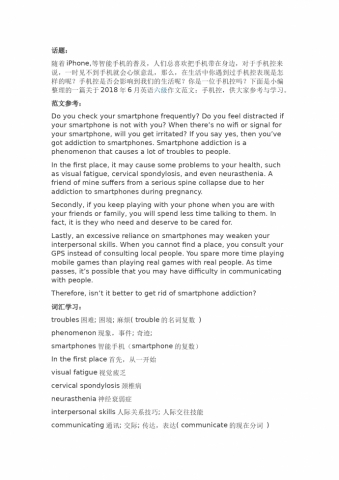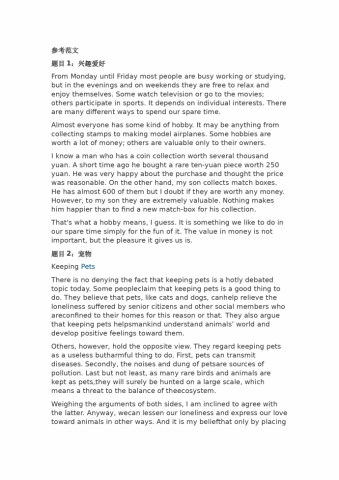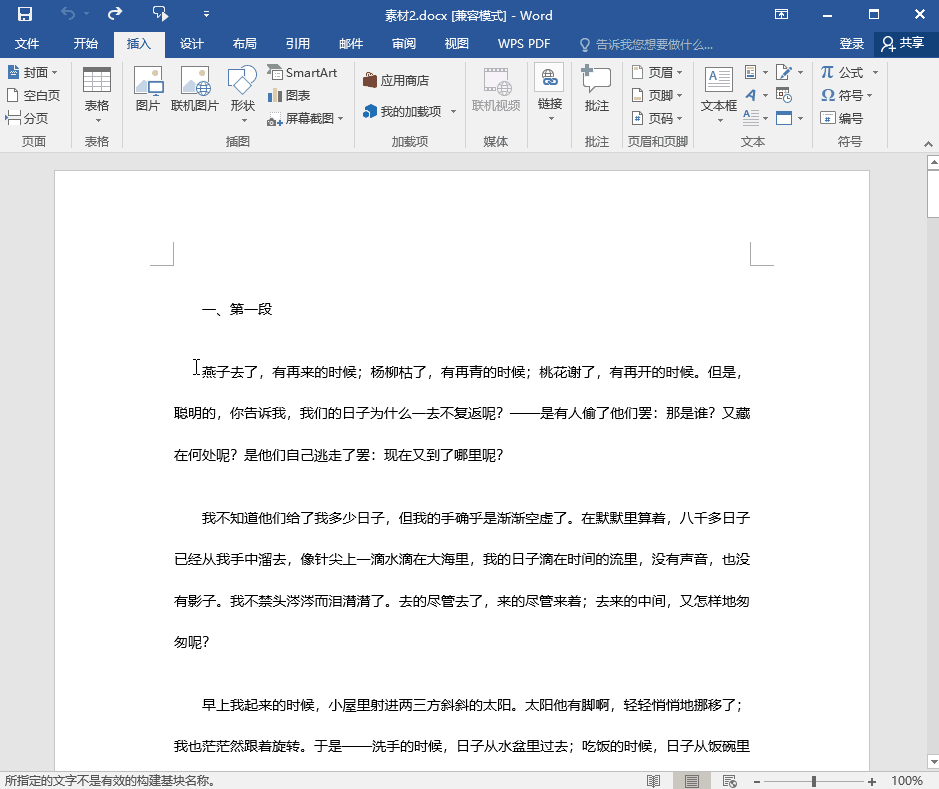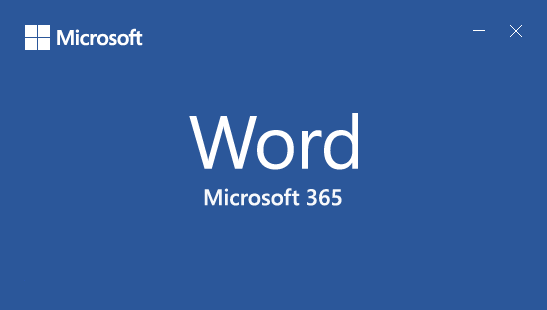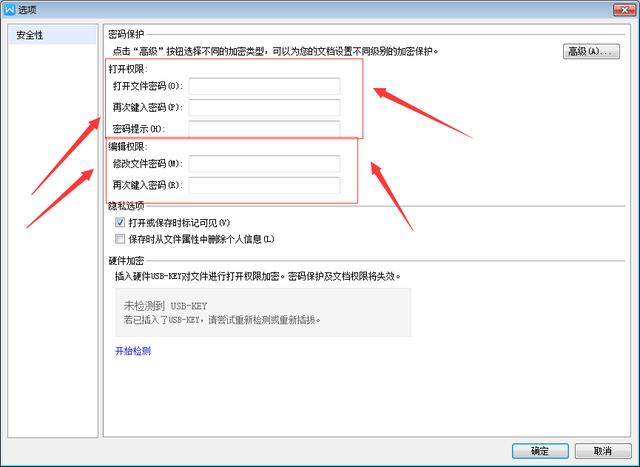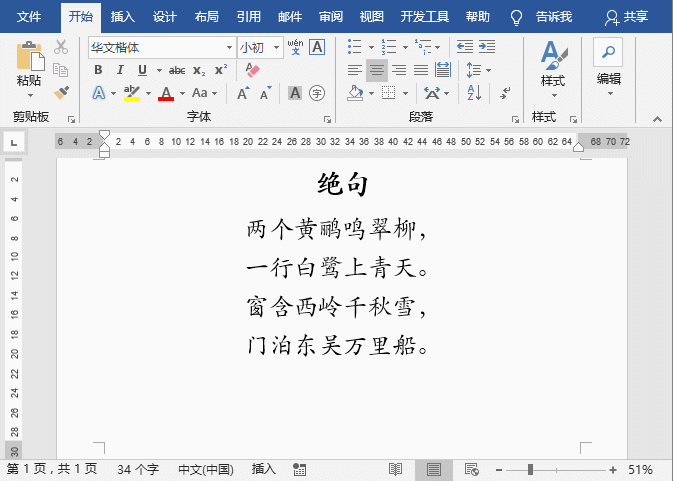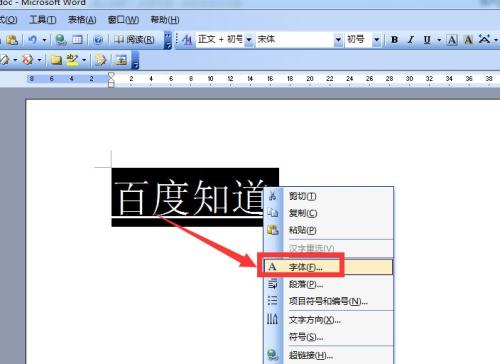Word有哪些独特的技巧,大神带你学
本篇回答不炫技,老老实实盘点20个我觉得每一个职场人都应该掌握的简单易学、效率显著的Word骚操作。
【1】不滚鼠标,如何快速翻到第200页?
【2】只想查看文档中的图片,如何快速定位?
【3】如何将一堆文字批量转换成表格?
【4】空白页面变稿纸,原来这么简单!
【5】细长表格打印浪费纸,一个功能快速搞定!
【6】英文排版的迷之空格,该如何搞定?
【7】不认识的字怎么读,还没法联网?
【8】压缩图片有技巧,用Word两步搞定!
【9】批量提取Word里的图片,原来可以这么做
【10】论文封面下划线对不齐怎么办?
【11】Word使用微软雅黑导致行间距太大怎么破?
【12】利用分屏功能,上下文本轻松对照!
【13】Word文档里怎么在方框中打钩 ?
【14】想让所有图片居中显示,试试替换功能吧!
【15】下载的Word文档打不开,这是怎么回事?
【16】微信文章里的图片无法复制到Word,怎么办?
【17】启动Word时,如何直接进入空白文档?
【18】在Word第一行插入表格后,如何添加表头?
【19】如何快速为Word中的表格插入新行?
【20】快速翻译全文,Word也可以做到!
【21】想让Word文档的日期自动更新?你只需这样做!
【22】只需4步,搞定论文多级标题自动编号!
【23】教你快速删除Word封面里超难搞的页眉!

【1】不滚鼠标,如何快速翻到第200页?
有一天,老板突然跟女神说:“第200页有个错误,你改一下,然后发邮件给我!”
女神居然把鼠标滚轮滚炸了!手指头都伤了,我实在心痛,赶紧远程传授Word“GPS定位系统”!
2019/04/29 更新
感谢
的提醒,这里还有一个更好的方法是直接按 F5 快捷键,立马可以跳出以下界面,输入具体页面即可~
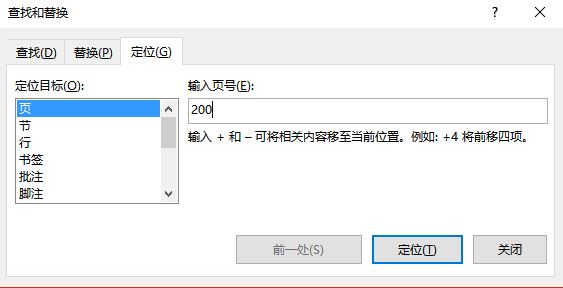
【2】只想查看文档中的图片,如何快速定位?
论文、标书等很长很长的文档里,可能会有一大堆图片、表格、图表等不同的对象。
想要检查一遍所有表格,或者想要看一下所有图表,怎么才能按照对象类型快速定位呢?
简单!
你只需要打开导航窗格,点击搜索框旁边的小三角,就能快速按照类型进行筛选啦!
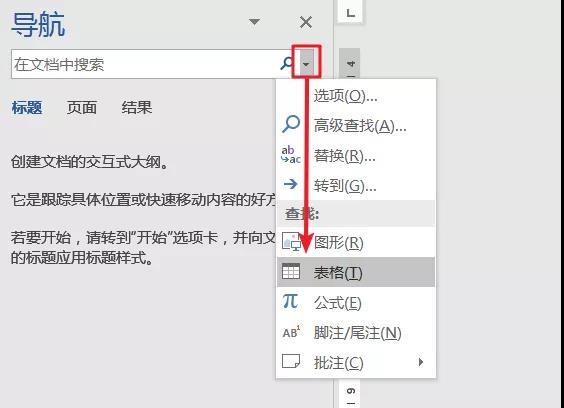
对了,快速打开导航窗格的快捷键是:Ctrl+F。
【3】如何将一堆文字批量转换成表格?
在处理文本上,Word 的能力其实被严重低估了。有些时候,它比 Excel 还强大。谁让Word的看家本领就是文本处理呢。
比如,把逗号分隔的长串文字转化成5列的表格,只需要这样点几下:
【插入】-【表格】-【文字转换成表格】,「其它字符」处输入顿号(、),更改列数,搞定!
【4】空白页面变稿纸,原来这么简单!
中小学写作文,经常用的就是那种一格写一个字的稿纸。如果需要用到这种形式的文档,怎么做出来呢?
其实只要按一个按键,嘛哩嘛哩哄,自动生成啦 ~
【5】细长表格打印浪费纸,一个功能快速搞定!
有一位朋友,想将长长的表格内容打印出来,但是这个表格太“瘦”,直接打印有点浪费纸,怎么办?
如果是在Excel里处理,其实挺麻烦。但是复制到Word里,就是点击3下鼠标的事:
这就是 Word 的分栏,被很多人忽略的一个强大技能,特别省纸!
【6】英文排版的迷之空格,该如何搞定?
输入英文,单词间的间隙特别大,删也删不掉,怎么办?
其实是因为单词没法断词导致,教你一招!
但是这招有个缺点,单词中间断开,很影响阅读,还可能让人误以为是两个单词,怎么办?
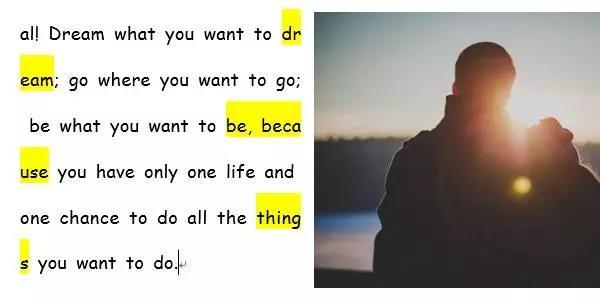
还有一招,包你满意!
【7】不认识的字怎么读,还没法联网?
经常接触文档,总会遇到很多不认识的字,不用百度只用Word也能快速读对,快点学起来!
好啦,本次的更新就到这里~
感觉get了新技能记得点个赞哟~
2019/03/15 更新增加:
【8】压缩图片有技巧,用Word两步搞定!
有的时候上传一些照片,对图片大小是有要求的~
很多人的第一反应是找神器或PS
其实Word就可以搞定这个事情!
操作很简单:
1. 把图片放到Word
2. 选中图片,鼠标右键点击【另存为图片】
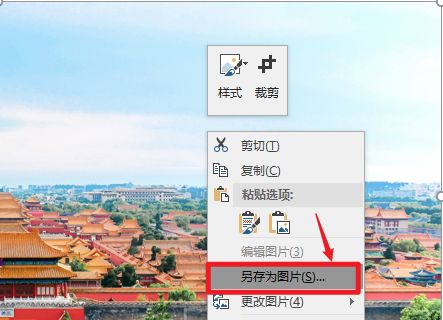
3. 搞定惹!让我们来看看压缩后的效果!
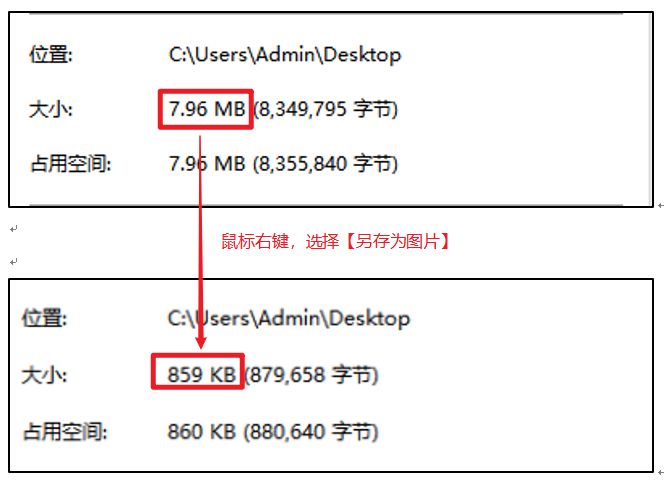
什么原理呢?
在Word页面左上角,选择【文件】—【选项】—【高级】—【图片大小和质量】
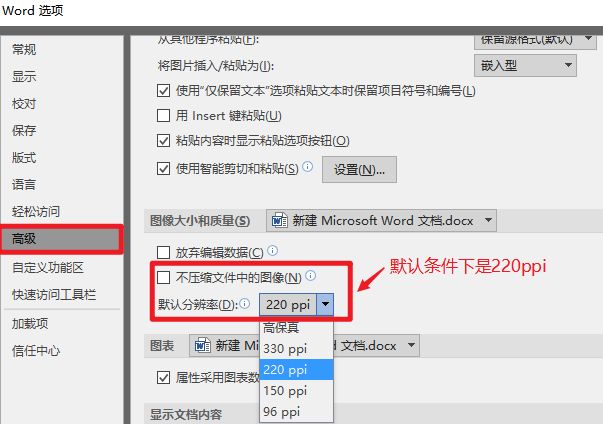
Tips:这一点也提醒我们,如果之后想从Word中提取图片,要想图片不压缩,记得勾选【不压缩文件中的图像】~
【9】批量提取Word里的图片,原来可以这么做
一份Word中有很多需要在其他地方使用的照片或图片,如何提取Word文件中的这些图片?
一张一张选中,然后分别【另存为】,还要分别命名……
教你一招绝技:直接把Word文件的后缀格式改为[.rar],然后解压。
找到【Word】文件夹里的【Media】。然后你就看到,Word中所有的图片都静静的躺在文件夹中了!

【10】论文封面下划线对不齐怎么办?
我们在论文第一页封面看到这样的留空,可你会发现,看起来好好的下划线,一旦填上内容就开始变得奇怪——版式错乱,各种对不齐,逼死强迫症。
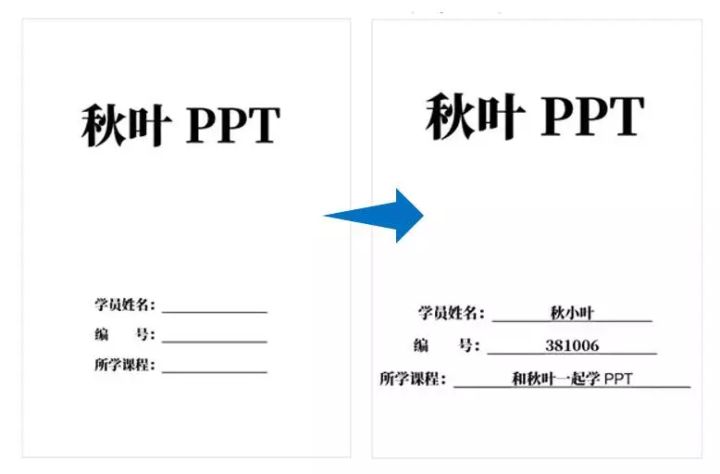
耐心敲空格慢慢调整?
肉眼都能看出来,那样完全对不齐!
这就是菜鸟经常的一种思维定势,总要在一棵树上吊死……对于熟练掌握Word,一个无框表格就能轻松对齐~
【11】Word使用微软雅黑导致行间距太大怎么破?
用微软雅黑字体的时候,行间距调到最小倍数,依然隔得远,用过的都懂……

其实在段落设置的小窗里,取消一个选项就立马变紧凑:
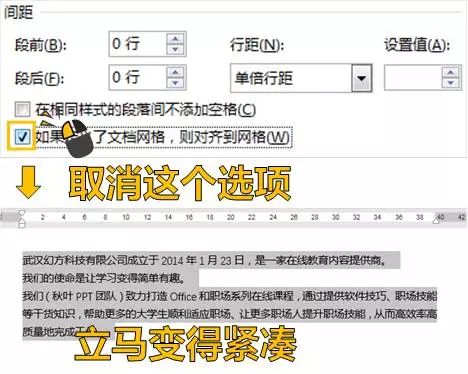
动图演示:
【12】利用分屏功能,上下文本轻松对照!
手机有个分屏功能,可以聊天看视频两不误,你知道Word也有分屏功能,让你一份文档轻松可以上下对照,不用滚来滚去!
2019/03/20 更新增加:
【13】Word文档里怎么在方框中打钩?
在填 Word 电子表的时候,碰到这样的要求,有没有一种崩溃的感觉……
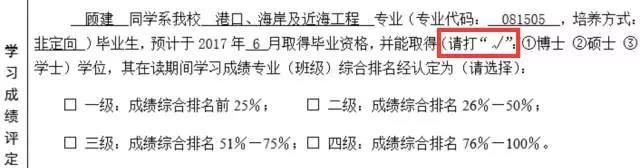
难道要打印出来用笔勾吗?有些人会用自定义多边形,画一个钩……
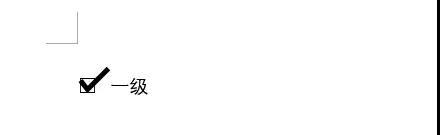
可是,你知道吗?按下面的步骤直接插入一个符号就能办到:
❶ 插入
❷ 符号
❸ 「字体」后面下拉列表中选择【Wingdings 2】
❹ 插入一个带钩的选框符号
换个字体,再一页页翻,还有令人意想不到的有用符号哦~
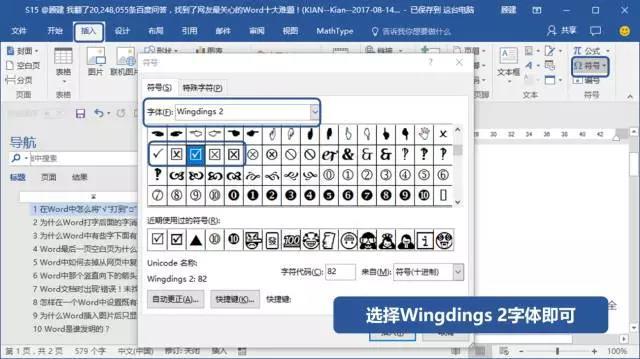
【14】想让所有图片居中显示,试试替换功能吧!
写论文的时候,我们往往需要插入大量图片。这些图片往往要求居中显示,你是不是边插边居中对齐呢?
其实用Word的「替换」功能就能快速搞定啦~
操作步骤:
❶ 按Ctrl + H快捷键,调出替换页面
查找内容:【特殊格式】-【图形】
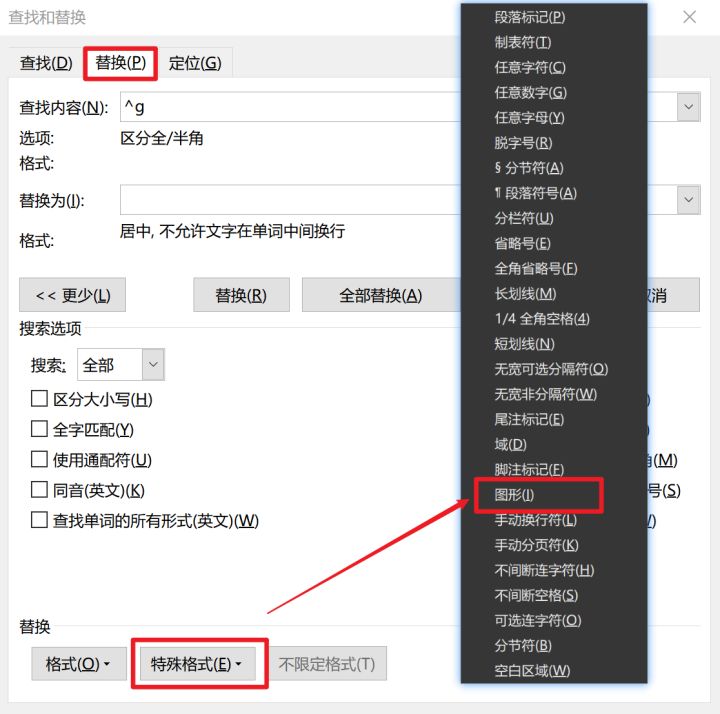
❷ 替换为:【格式】-【段落】-【对齐方式 - 居中】
【15】下载的Word文档打不开,这是怎么回事?
有时候,我们从网上下载一些文档,比如Word和PPT,在打开时会跳出这样的界面。
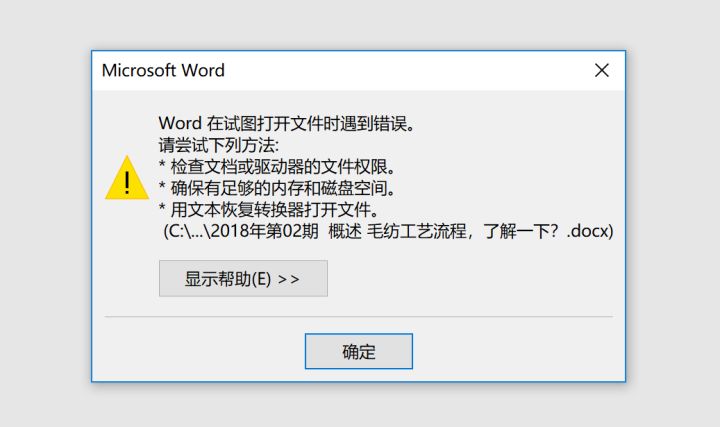
解决方法有两个:
▌方法一
- 在文件图标上点击右键,选择 - 【属性】- 勾选【解除锁定】,搞定!
▌方法二
- 依次点击【文件】-【选项】-【信任中心】-【信任中心设置】-【受保护的视图】,取消勾选【为来自Internet的文件启用受保护的视图】
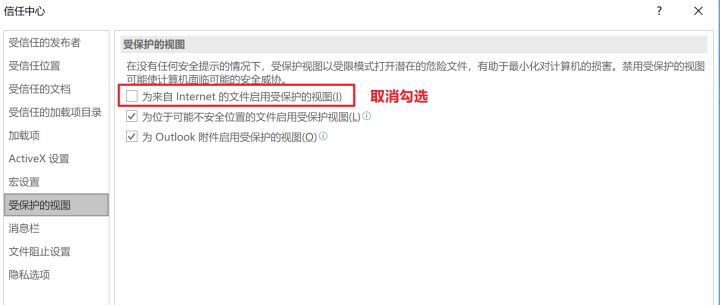
同理,如果之后打开PPT出现类似界面,也可以这么解决哦~
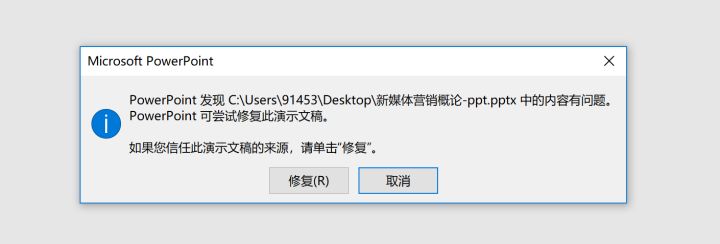
【16】微信文章里的图片无法复制到Word,怎么办?
解决方法有两种:
❶ 用IE浏览器打开文章链接
❷ 切换浏览器的浏览模式,切换到「兼容模式」
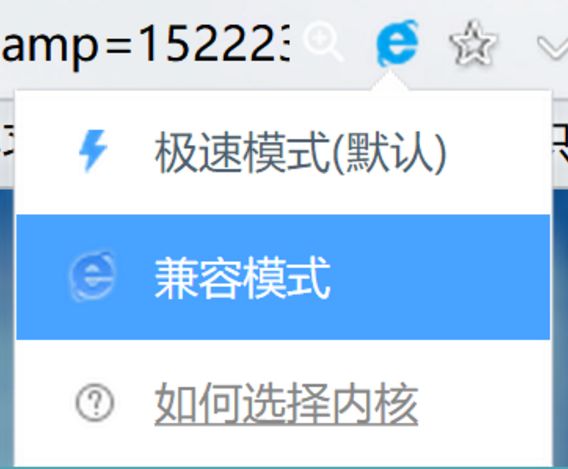
那为什么微信里的图片无法复制到Word呢?
因为微信文章使用的图片采用了新兴的webp格式,目前Word是不支持此类图片格式的。
2019/03/30 更新增加:
【17】启动Word时,如何直接进入空白文档?
启动Word时,出现的界面是这样的,无法直接进入「空白文档」,可以怎么取消开始屏幕呢?
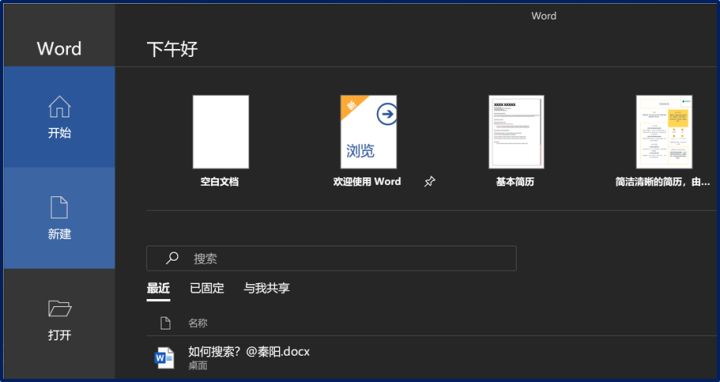
操作方法:
❶ 单击Word文档左上角的【文件】
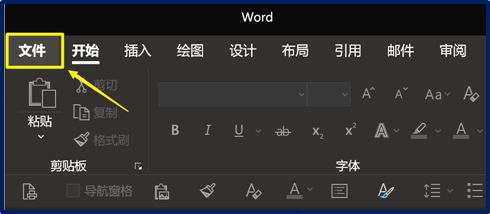
❷ 依次单击【选项】→ 【常规】,在启动选项找到【此应用程序启动时显示开始屏幕】,取消勾选即可!
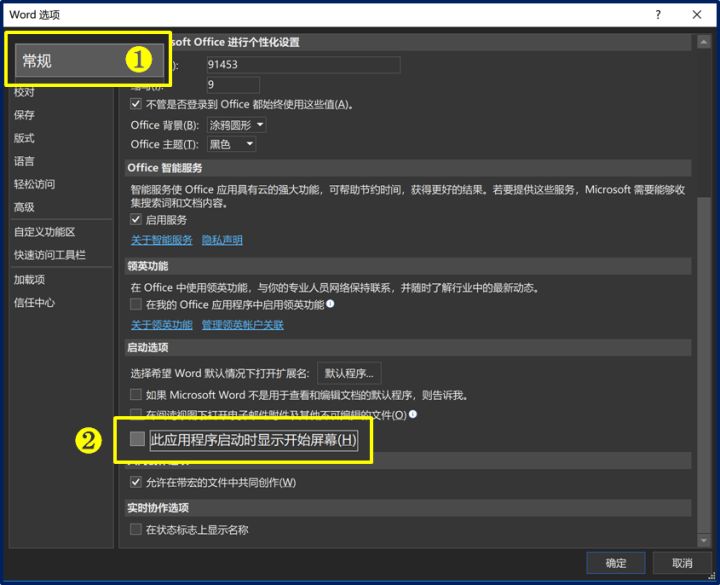
【18】在Word第一行插入表格后,如何添加表头?
方法一:鼠标单击表格第1个单元格,然后按Enter键
方法二:直接拖。鼠标移动到表格左上角时,会出现一个四向箭头,单击它,直接把表格往下拖~
【19】如何快速为Word中的表格插入新行?
这一次是将鼠标定位在表格最后一格单元格,然后按Tab键即可~
【20】快速翻译全文,Word也可以做到!
我们都知道,机器翻译只是用作参考。那微软集成在 Word 里的翻译,究竟有什么优势?
保!留!格!式!
翻译前后的字号、颜色都不会变!
如何做到呢?
选中文字,点击上方【审阅】工具栏,选择【翻译】按钮,立刻实现。
【21】想让Word文档的日期自动更新?你只需这样做!
依次点击「插入」→ 「文本」→ 「日期和时间」
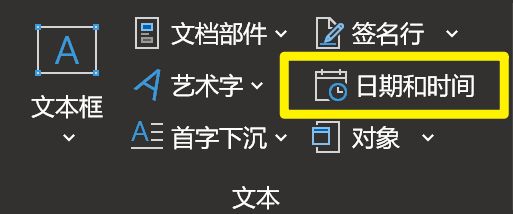
选择你想要的显示格式,然后勾选「自动更新」,就可以啦~
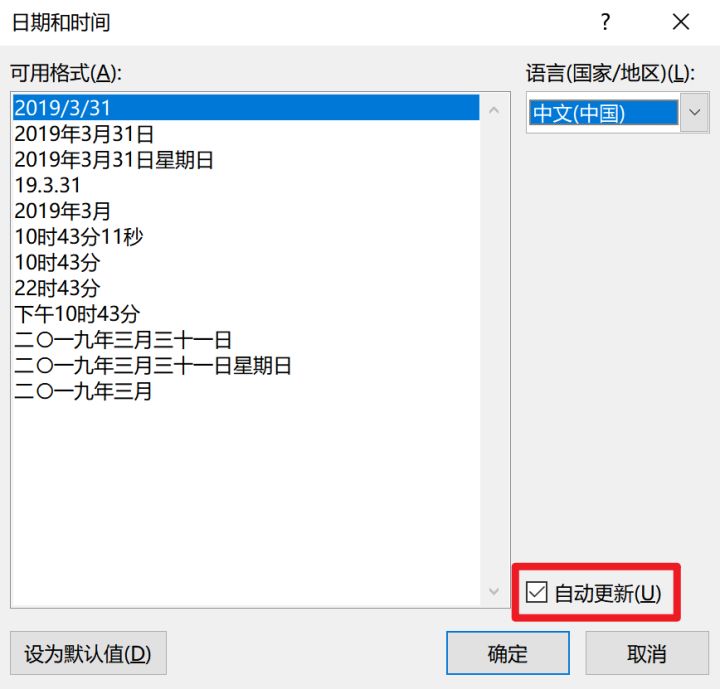
这样你每次打开文档的时候,就能显示当前日期啦~
2019/04/30 更新增加:
【22】只需4步,搞定论文多级标题自动编号!
每当毕业季,大家写论文就好像历了个劫。其中有一个排版难题难倒了很多同学:多级标题!
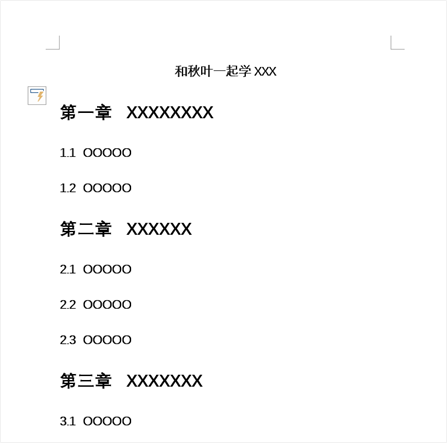
千万别告诉我,你是手打的!万一老师说要修改顺序怎么办?要增加内容、要删除某个小节又怎么办?
重新手打一遍?真佩服你的毅力和勇气!但这不科学啊!
明明三下五除二几秒钟就能搞定的事,为什么要费尽九牛二虎之力?
来,瞧我给你露一手!4 步搞定论文多级标题自动编号!
如果你手速够快,不出 10 秒就搞定了,爽得不要不要的。
▌Step 1:选择多级列表
在开始选项卡下,段落格式工具组中,打开多级编号菜单栏,看到更多编号格式。从中选择一款带【标题N】字样的样式,并且全部左对齐的样式:
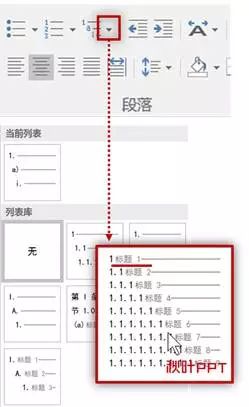
▌Step 2:修改一级列表的格式
再次展开多级编号菜单栏,这一次打开【定义新的多级列表】设置窗口。
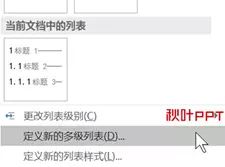
在多级列表设置窗口中,将第一级的格式修改为「第一章」的形式。修改方法如下面的动图所示:
▌Step 3:其他级别应用正规格式
完成上一步操作后,会有一个问题,后续级别的编号格式自动变成了「一.1、一.2、一.3……」的形式。并不是我们想要的,我们想要的是「1.1、1.2、1.3……」
怎么改过来呢?
首先展开更多选项里,然后更改其余级别编号的一个属性设置就可以了。
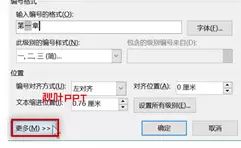
具体修改方法如下面的动图所示:
以此类推,将剩余要用到的级别,都改成正规格式后,点击【确定】。
接下来要做的工作就非常简单了,就是点击套用!点击套用!点击套用!
▌Step 4:套用样式
一键变多级标题编号,就是这么酸爽:
是不是超级简单呢?
【23】教你快速删除Word封面里超难搞的页眉!
你有没有见过这样的文档?好好的策划书封面,却多了一条带黑线的页眉。
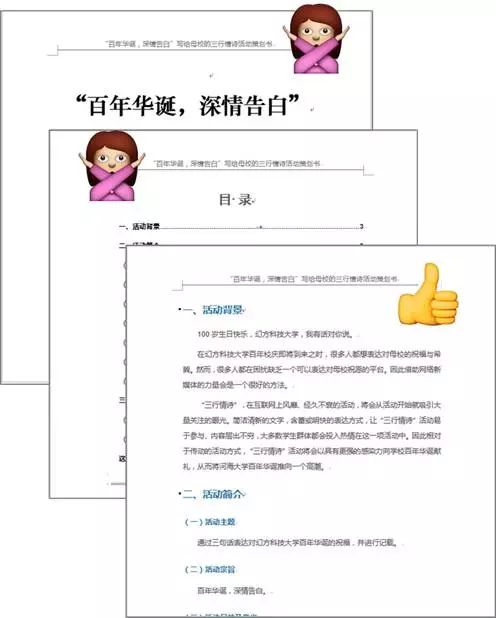
自己写论文,做策划书的时候遇到这样的情况,真的要满头黑线了……

我们一起来还原一下这个熟悉又烦人的场景:
目标是封面(第 1 页)、目录(第 2 页)不需要页眉,正文(第 3 页起)需要页眉。
当你在任意页插入页眉,每一页都出现了页眉,而你现在需要将前两页的页眉删掉而不影响第 3 页以后的页眉。
就像这样……
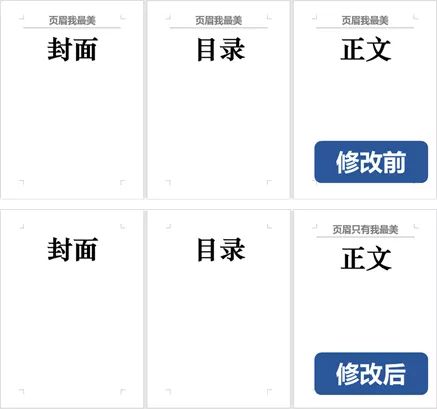
接下来就分三步帮你解决这样的问题!
▌Step 1:插入分节符(下一页)
分节符起着分隔其前后文档格式的作用,考虑到第 1、2 页不需要页眉,第3页需要页眉,这两类格式之间就需要用分节符隔开。
将光标置于第 3 页页首,依次单击【布局】-【分隔符】-【分节符(下一页)】。
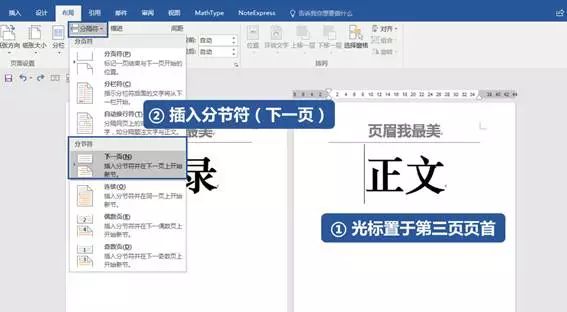
此时在第 2 页末尾就会出现一枚分节符(下一页)。
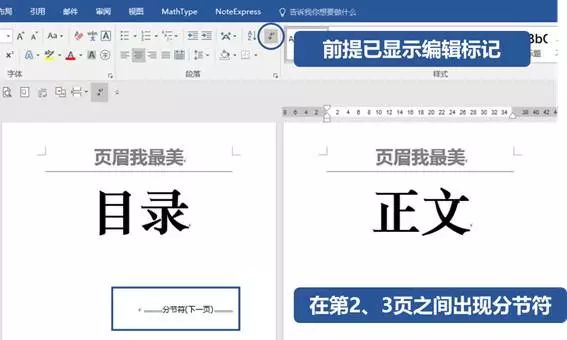
但通常情况下这样的标记并不会显示,检查下是否已经按下【显示/隐藏编辑标记】按钮,如果能够明显看到分节符,在编辑文本的过程中才不会有误操作。(也可以直接按快捷键:Ctrl + Shift + 8 )
▌Step 2:取消【链接到前一条页眉】
由于页眉全文会共享,删一处页眉,全文的页眉都会被删除,所以需要断开各节之间页眉的联系。双击第 3 页页眉,自动出现「页眉和页脚工具」工具栏,单击【链接到前一条页眉】即可取消 2 节之间的关联。
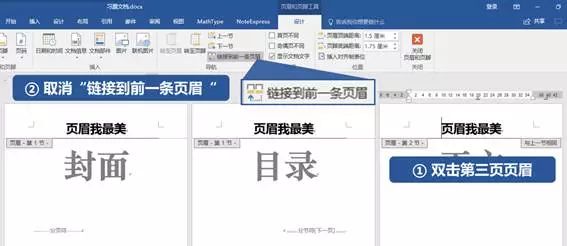
▌Step 3:直接删除封面页页眉
断开 2 节的链接后,就可以随意删除页眉了。此时双击第 1 页或者第 2 页的页眉区域,选择页眉文字删除即可。
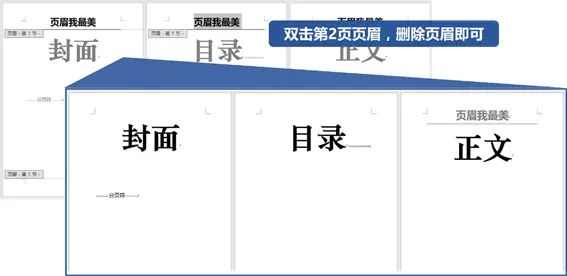
有的时候,页眉文字删除了,但那条黑线却怎么也删除不了
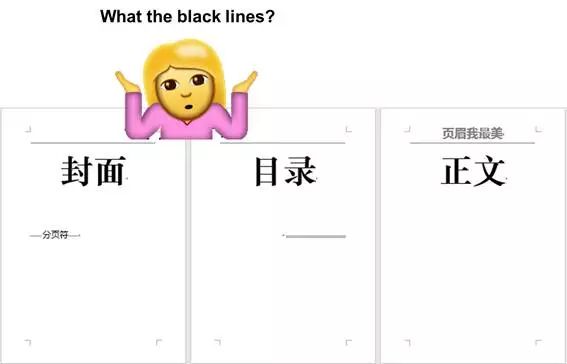
这些黑线的本质是「边框」,页眉的默认样式包含了下边框,最简单的去除方式就是清除格式。
将光标定位在黑线所在行,在「字体」选项卡中单击【清除格式】按钮即可快速去除。
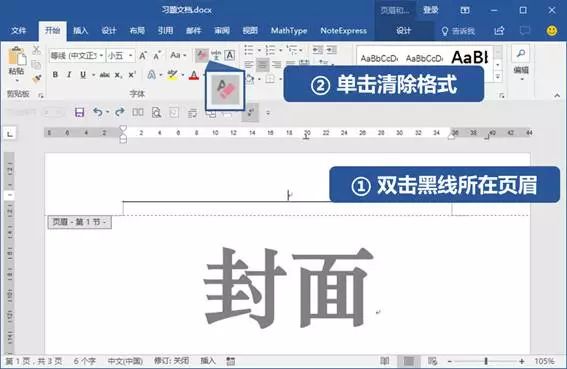
最后,总结下三步去除封面页页眉的方法:
❶ 在第 2、3 页之间插入一枚分节符(下一页),用于分隔不同的格式;
❷ 在第 3 页页眉区域,单击取消【链接到前一条页眉】,切断两节的关联;
❸ 在第 1 页页眉处直接删除页眉,如果黑线去不掉,再点击清除格式。
掌握这三步,再复杂的页眉都能轻松搞定!快打开自己的文档试试看吧!