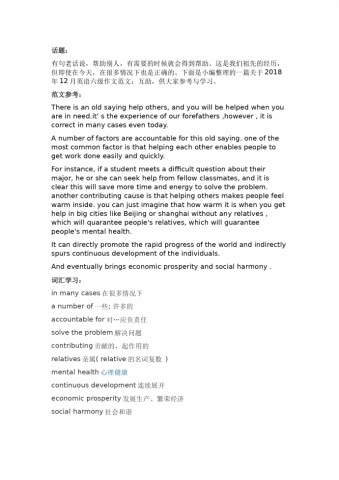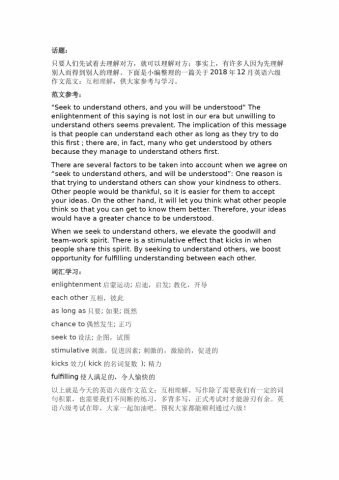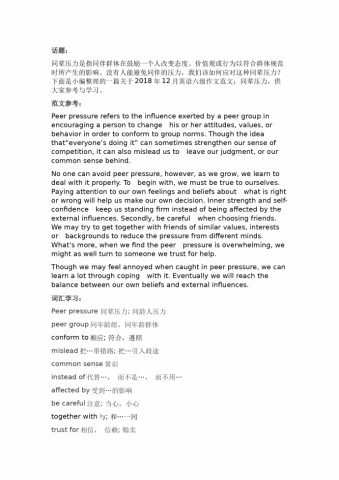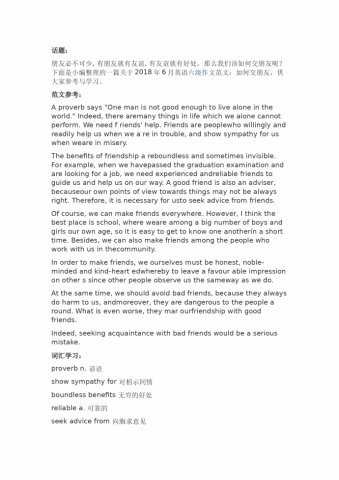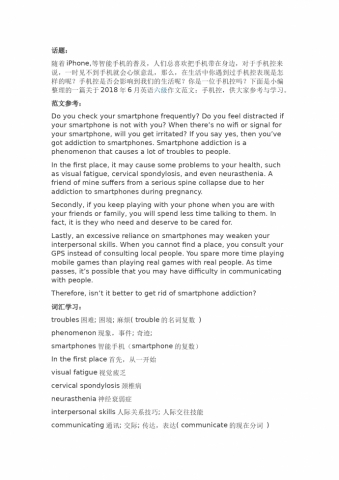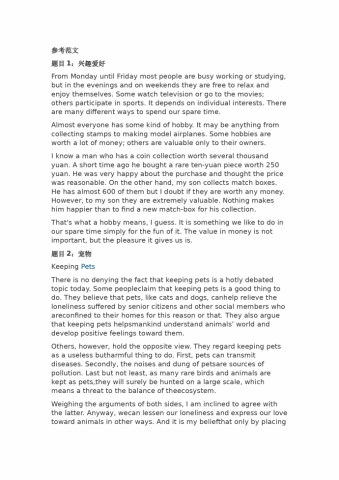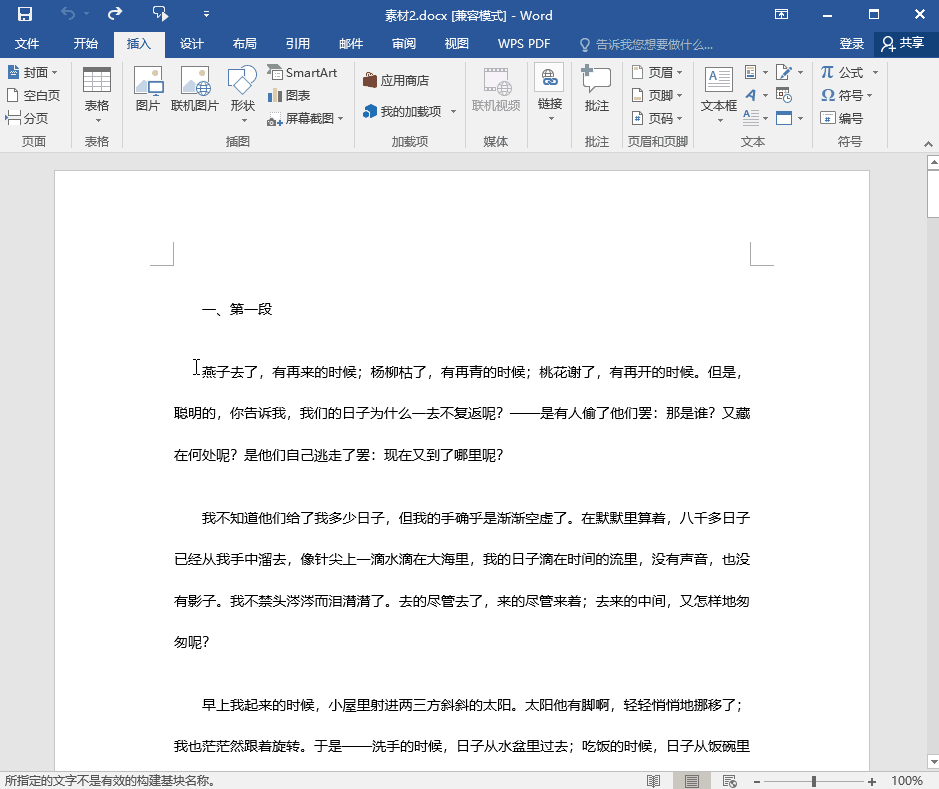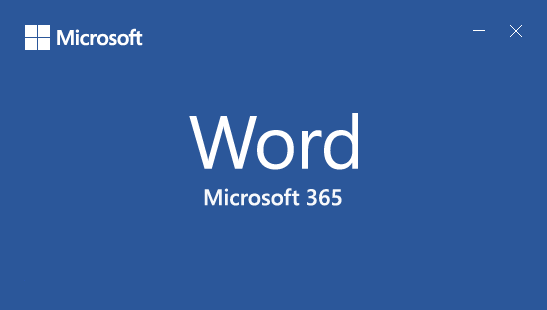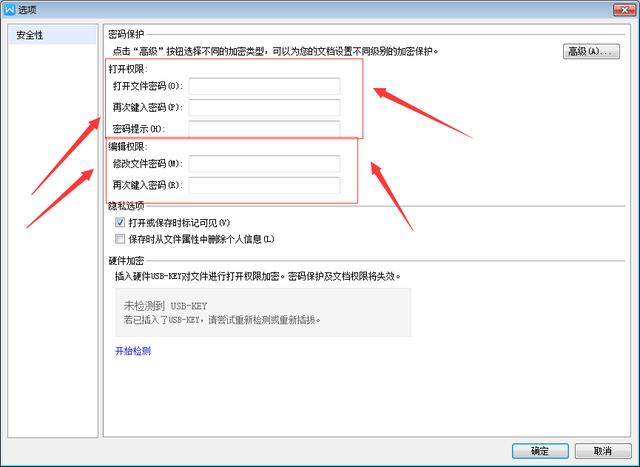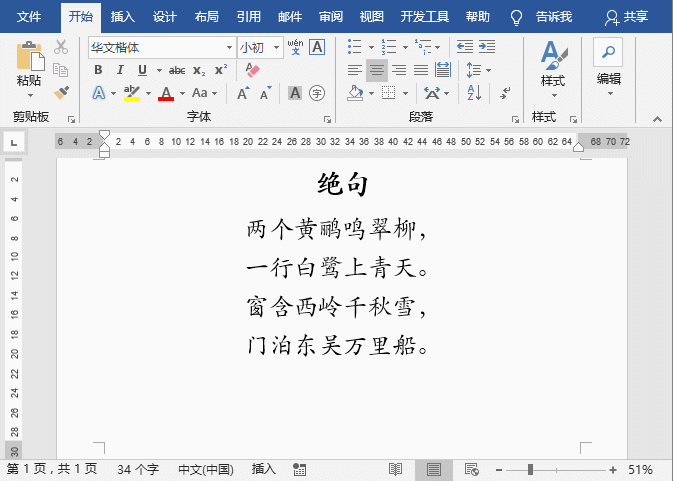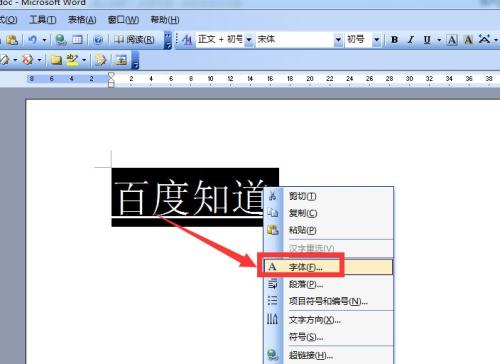Word邮件合并制作上百份薪酬变动通知书及日期格式处理技巧
在Office中,先建立两个文档:一个WORD包括所有文件共有内容的主文档和一个包括变化信息的数据源EXCEL,然后使用邮件合并功能在主文档中插入变化的信息,合成后的文件用户可以保存为Word文档,可以打印出来,也可以以邮件形式发出去,可以借用Word所提供的“邮件合并”功能实现批量制作名片卡、学生成绩单、信件封面以及请帖等内容相同的功能

[ 安卓用户看上图,苹果用户向左滑 ]

邮件合并在实际工作中是超级实用的,尤其对于HR来说,学会这个功能再也不用愁制作上百份的通知了(想想都是一阵热风飘过),今天小编通过一个案例分享有关邮件合并的技巧。
第一步:准备素材
准备一份通知模板和一份Excel数据,并且放在同一个文件夹下 ,这点很重要,千万不要自作聪明哦。
如下图所示:


第二步:合并邮件
打开Word模板,点击【邮件】,选择【开始邮件合并】下拉菜单中的【电子邮件】,然后点击【选择收件人】——【使用现有列表】,选择你需要的数据,之后再选择【插入合并于】,根据需要选择合适的内容。这里的其他选项功能,感兴趣的朋友也可以尝试操作下

下面是GIF动画,不了解的朋友可以对照操作下:

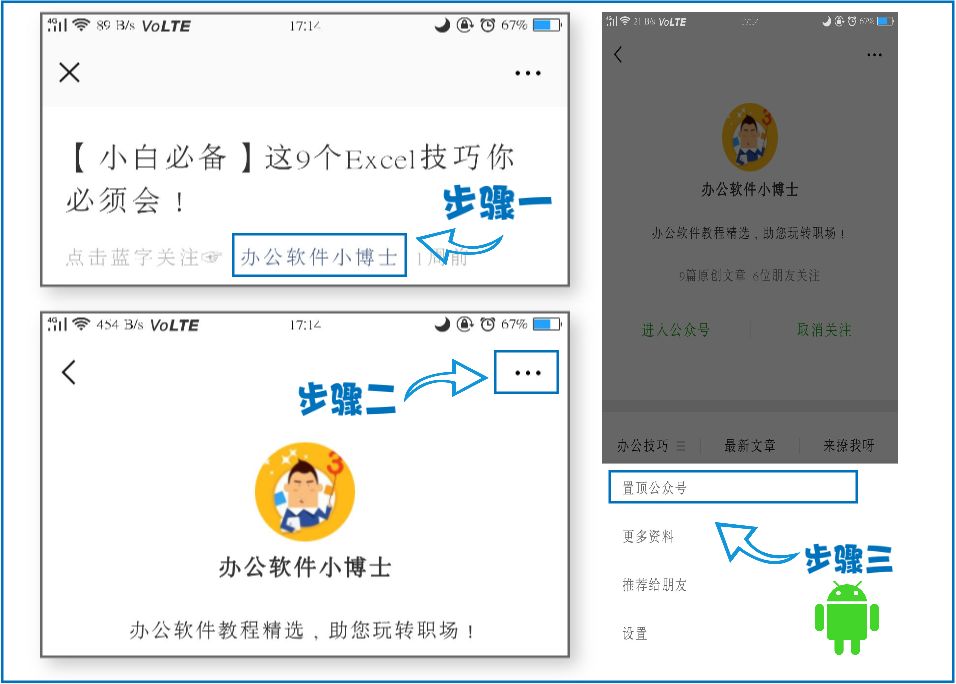
第三步:完成合并
到第二步,我们已经完成相应的数据插入,之后可以通过完成并合并全部内容即可自动生成相应的文档。
具体如图所示:
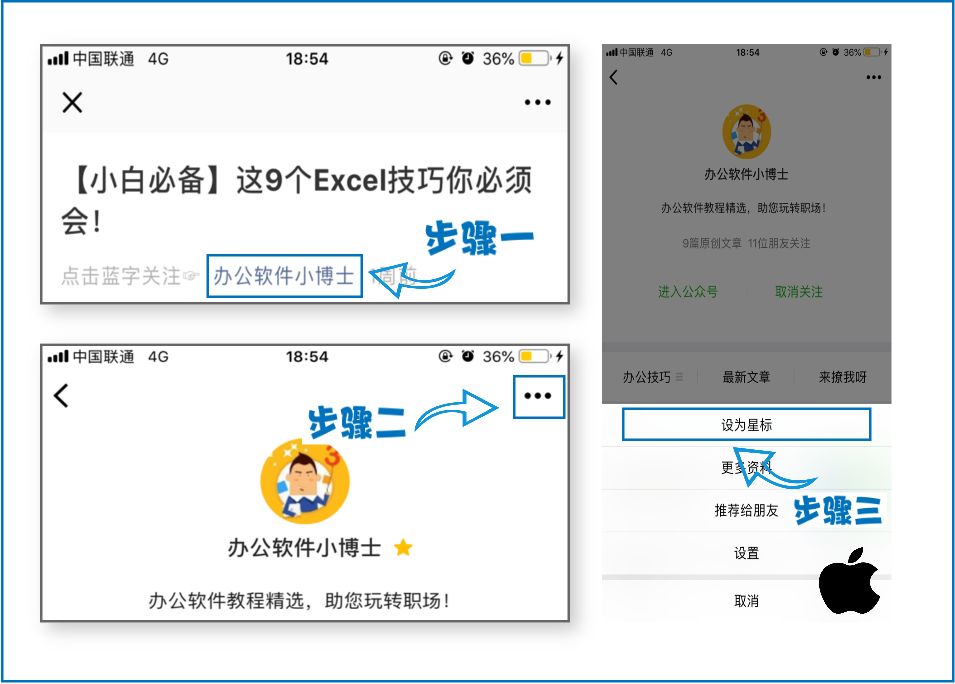

假如遇到一个Word日期格式与Excel格式不一致时,要如何更改Word日期呢?比如将图3的日期格式7/23/2018转换为图4的2018年07月23日样式?


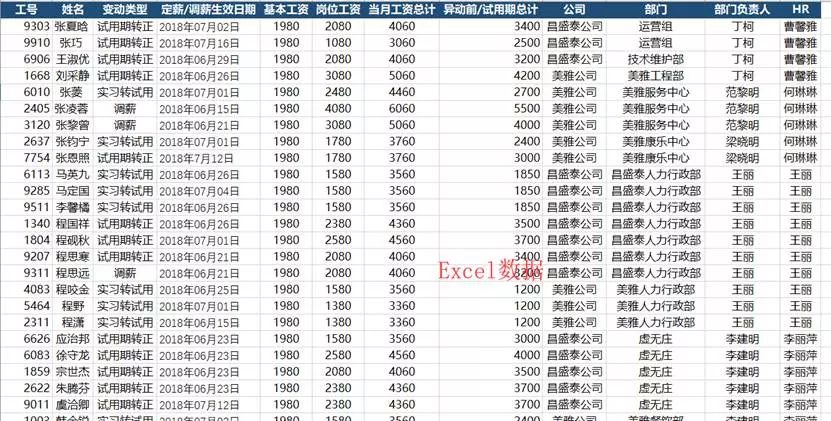
解决方法:
首先先完成邮件合并的基本操作,但不用着急完成合并,在插入合并域后,先选中日期内容,然后按Shift+F9键切换到域,之后在域的内容中输入“ \@YYYY年MM月DD日”,最后再次按Shift+F9即可快速更改你的时间格式。
具体操作可以看下面的动画:



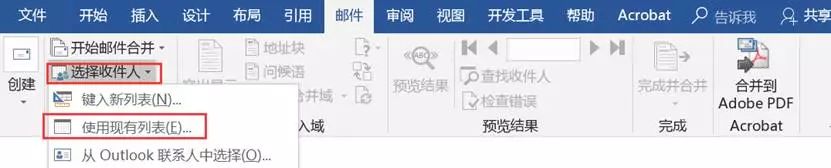
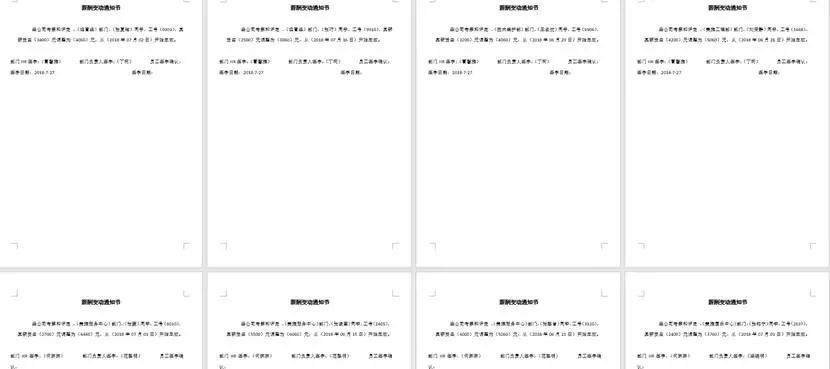
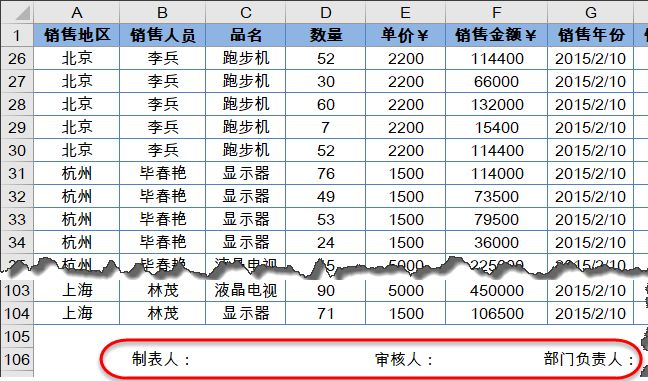
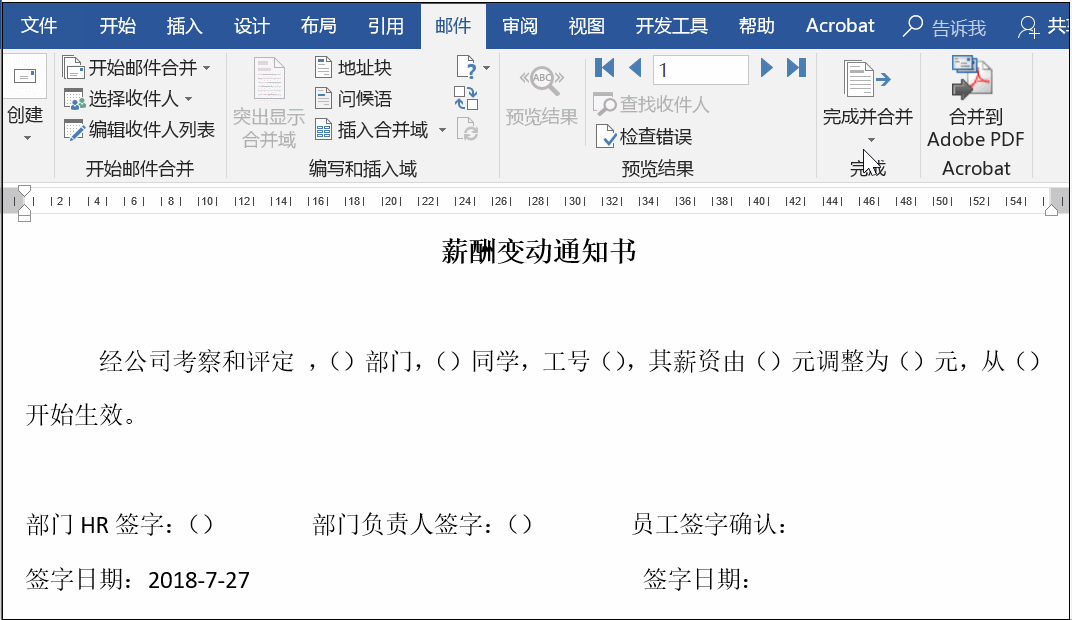
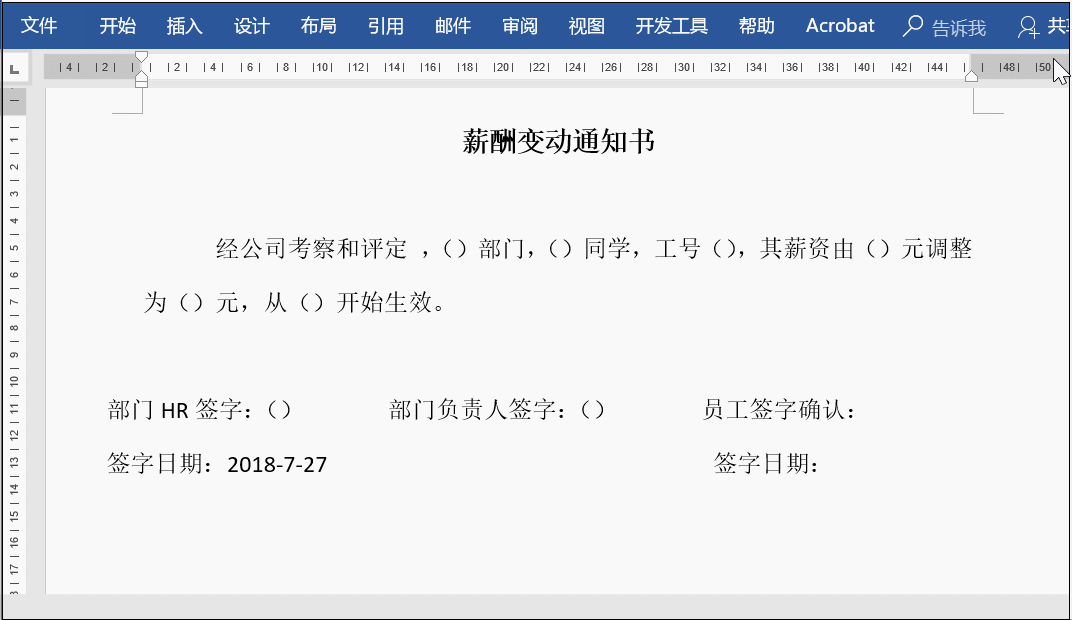
注意:这里更改域时,\符号与前面内容是有一个空格的,这点一定要注意。
邮件合并主要是为了方便,批量发送文件的时候使用。必定一个一个的搞,将是非常费时间和费力的事情,我们可以通过邮件合并来解决这个难题,从而使我们的工作简化。好了,以上就是关于word邮件合并的分享了,大家学会了吗?有什么问题欢迎大家留言哈