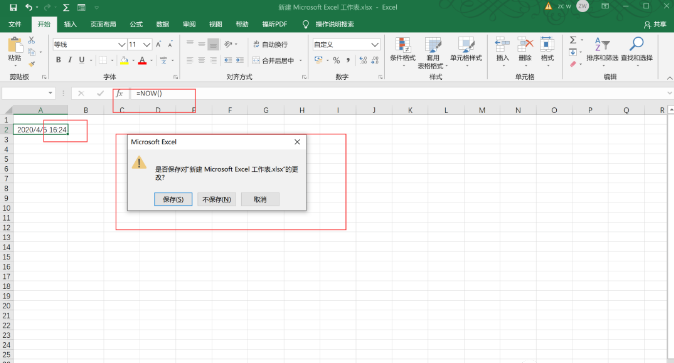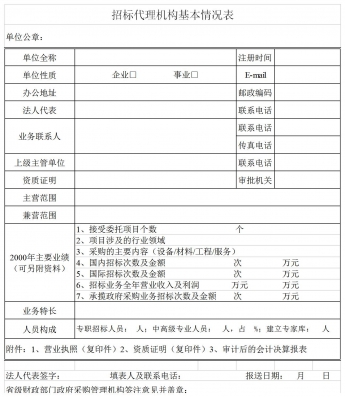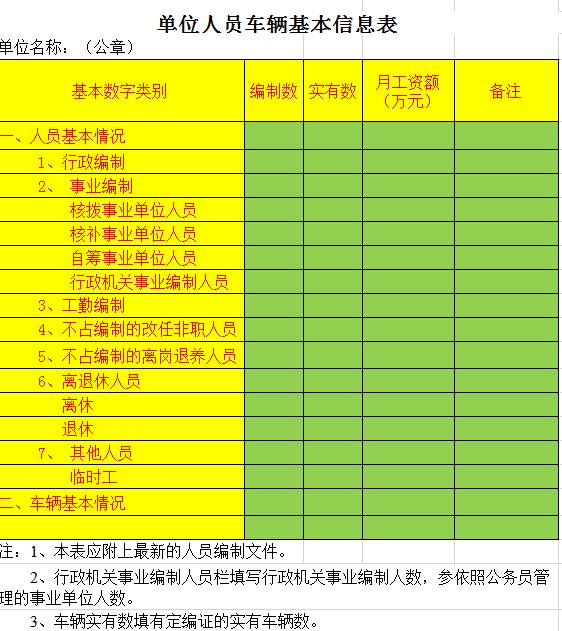【Excel表格制作教程】你不得不知的excel工作表基本操作(一)
接下去我们将详细介绍Excel表格制作中的一些相关工作簿、工作表和窗口的信息。还将讨论一些能够 帮助操纵工作表、提高工作效率的技巧和方法。
在Excel表格制作中,文件被称为工作簿,每个工作簿可以包含一个或多个工作表。可以将一个Excel工作簿视为一个笔记本,将工作表视为笔记本中的页面。就像笔记本一样,可以査看特定工作表、添加新工作表、删除工作表、重新排列工作表以及复制工作表。
使用 Excel 窗口
打开的每个Excel工作簿文件都将显示在一个窗口中。一个工作簿可以包含任意数量的表, 这些表可以是工作表(由行和列组成)或图表工作表(由一个图表组成)。人们在谈到电子表格时, 通常指的是工作表。可以根据需要在同一时间打开许多Excel工作簿。
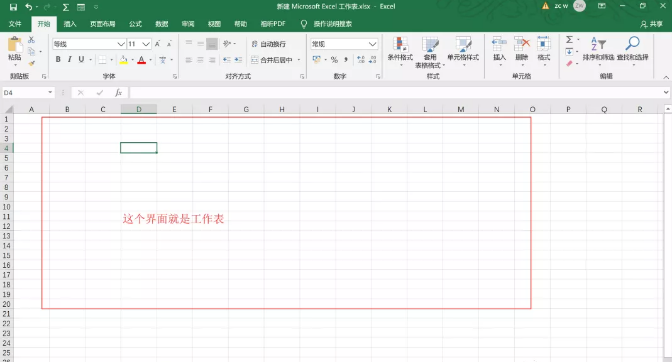
PS:
在Excel表格制作的早期版本中,可以打开多个工作簿,并使它们显示在一个Excel窗口中。从Excel 2013开始,将不再提供这样的选项。现在,一个Excel窗口中只包含一个工作簿。如果创建或打开第二个工作簿,该工作簿会显示在一个单独的窗口中。
在每个Excel窗口中标题栏右侧位置提供了四个按钮(显示为图标)。从左至右分别是“功能区显示选项”、“最小化”、“最大化”(或“向下还原”)和“关闭”。
也就是如下图所示的几个地方:
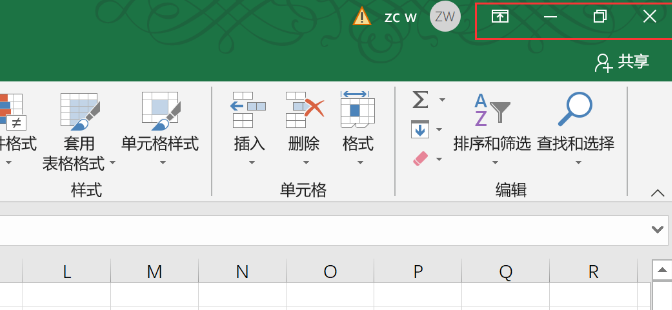
Excel表格制作时,如果要同时使用多个工作簿(这是相当常见的情形),则需要知道如何移动、调整大小,以及如何在各工作簿窗口之间进行切换。
1.移动窗口和调整窗口大小
要移动窗口或调整窗口大小,请确保窗口未最大化(单击“向下还原”按钮)。然后用鼠标 单击并拖动它的标题栏即可对其进行移动。
要调整某个窗口的大小,可以单击并拖动它的任一边框,直到它的大小满足你的需要为止。当将鼠标指针置于窗口的边框时,鼠标指针将变为双箭头,表明现在可以单击并拖动以调整窗口的大小。要同时在水平和垂直方向上调整窗口大小,可以单击并拖动窗口的任一角点。如下图所示:
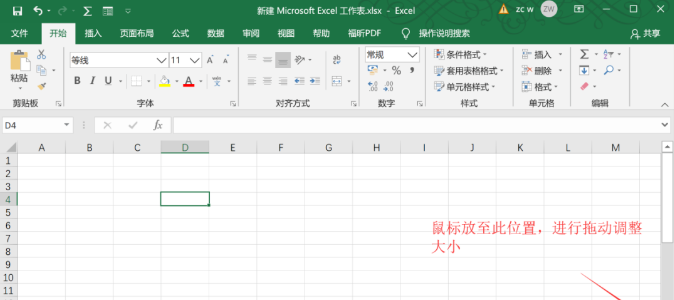
如果要使所有工作簿窗口都可见(即,没有被其他窗口遮挡),那么既可以手动移动窗口并调整窗口大小,也可以让Excel执行这些操作。在Excel表格制作时,选择“视图” | “窗口” | “全部重排”可以显示 “重排窗口 ”对话框,如图所示。该对话框包含4个窗口排列选项。选择所需的选项,然后单击“确定”即可。最小化的窗口不受此命令的影响。
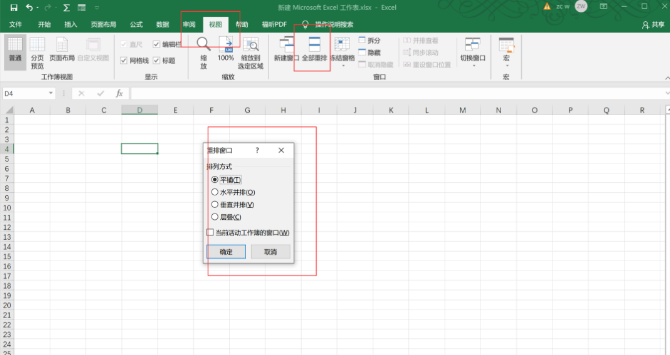
2. 在窗口之间切换
在任何Excel表格制作的时刻,有且只有一个工作簿窗口是活动窗口。可以在活动窗口中输入内容,或者对其执行命令。活动窗口将显示在层叠窗口的顶层。若要在其他某个窗口中进行操作,则需要激活该窗口。可以通过多种方法将不同的窗口激活为活动窗口。可通过任务管理界面、可通过鼠标点击、可通过tab键来进行切换等等。
3. 关闭窗口
如果打开了多个窗口,那么可能希望关闭不再需要的窗口。Excel提供了几种方法用于关 闭当前窗口:
・选择"文件” | “关闭"。
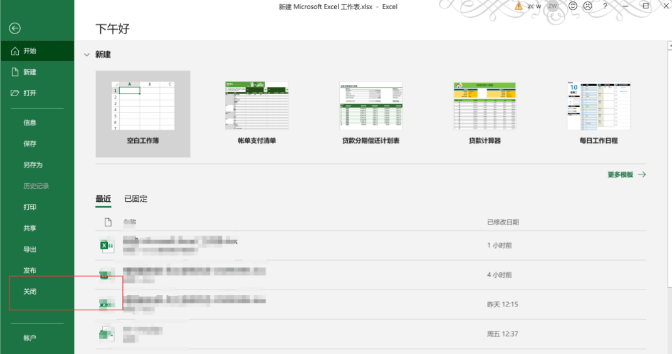
・ 单击工作簿窗口标题栏上的“关闭”按钮(X图标)。
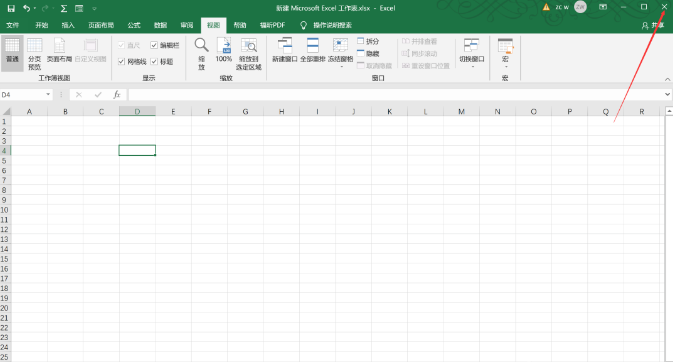
・按 Alt+F4 键。
・按 Ctrl+W键。
当关闭工作簿窗口时,Excel会检查自上次保存文件以来是否执行了任何更改。如果已执行更改,那么Excel将会在关闭窗口之前提示保存文件。如果没有执行更改,那么将关闭窗口, Excel不显示提示。在Excel表格制作时,奇怪的是,Excel不会告诉自上一次保存工作簿以来工作簿是否已更改。
有时,Excel表格制作中即使没有修改工作簿,Excel也会提示保存工作簿。如果工作簿中包含任何“易变的”函数,就会发生这种情况。例如,如果某个单元格包含=now(),那么Excel就会提示保存工作簿,因为NOW函数会用当前的日期和时间更新单元格。