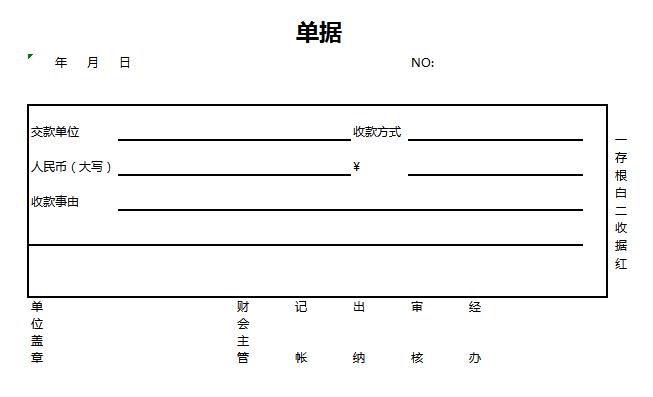【Excel教程制作】Excel如何单独加密
在日常工作中,工作的电脑可能是公用的电脑,上面放的Excel资料不想让其它人看到,但你又不能给公用电脑改密码,怎么办?那么Excel如何单独加密?下面就来教你怎么给Exce2019添加密码进行加密。
首先新建一个Excel表,如下图
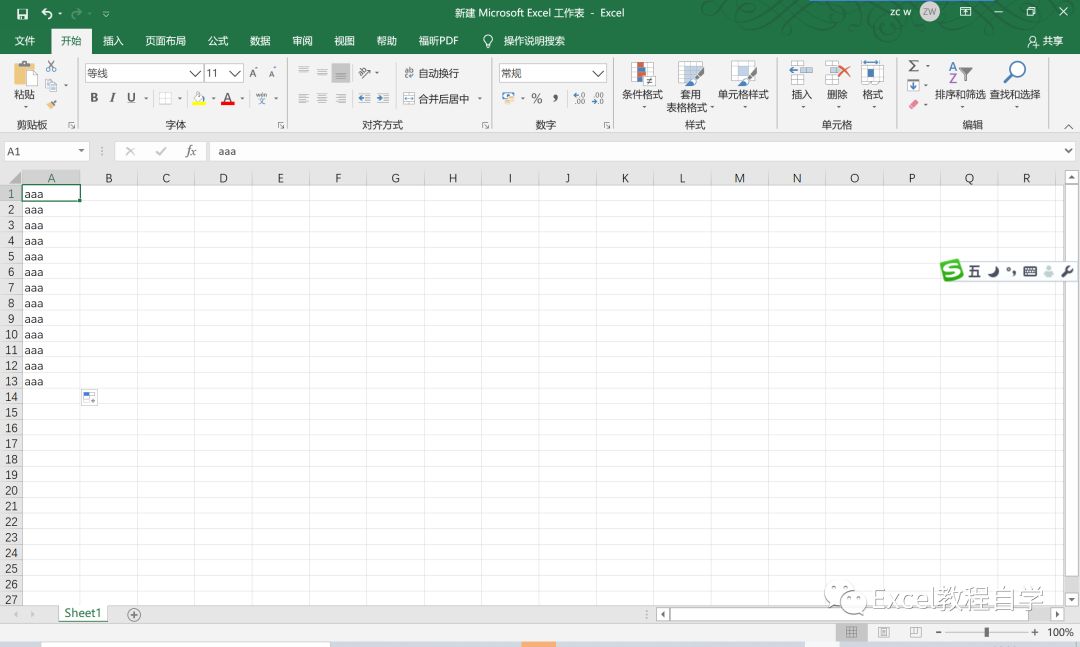
点击【文件】
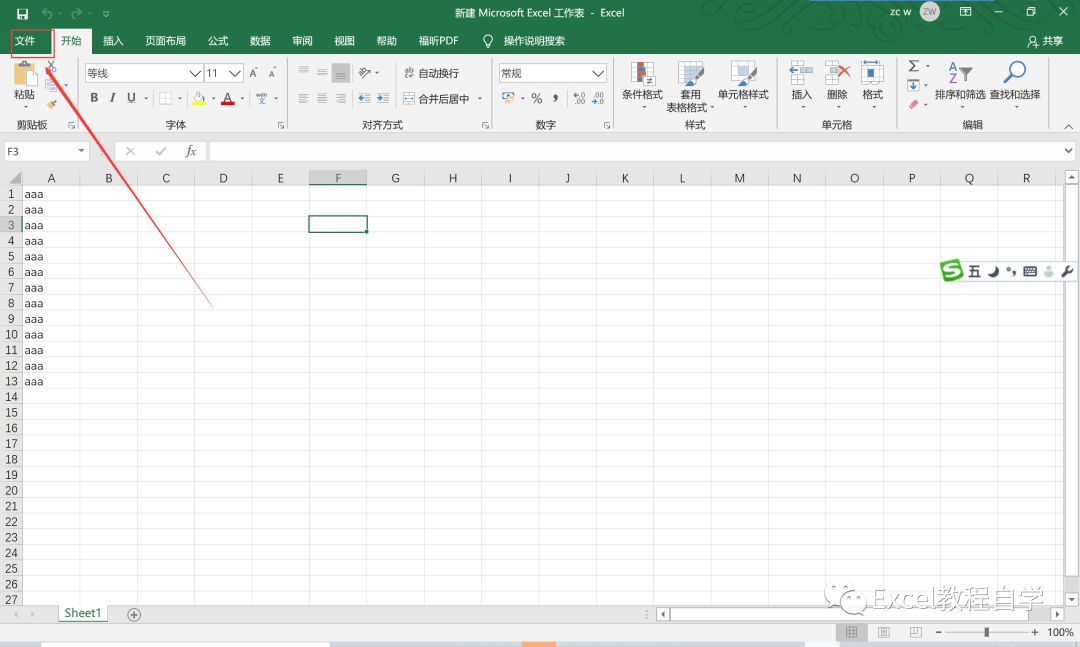
点击【信息】->【保护工作簿】
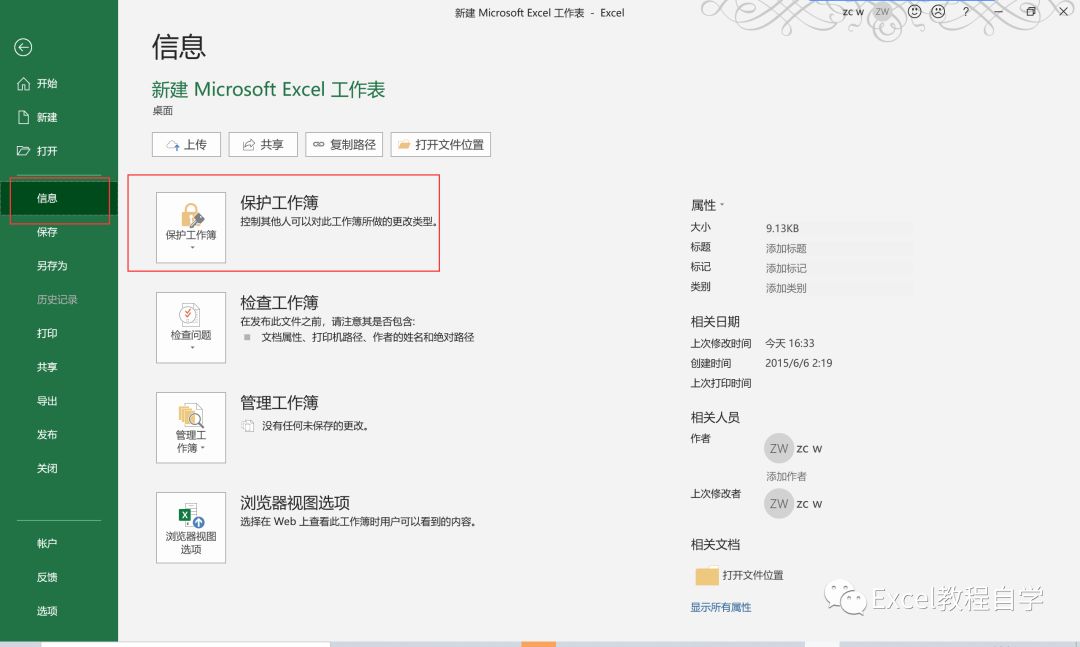
选择【用密码进行加密】
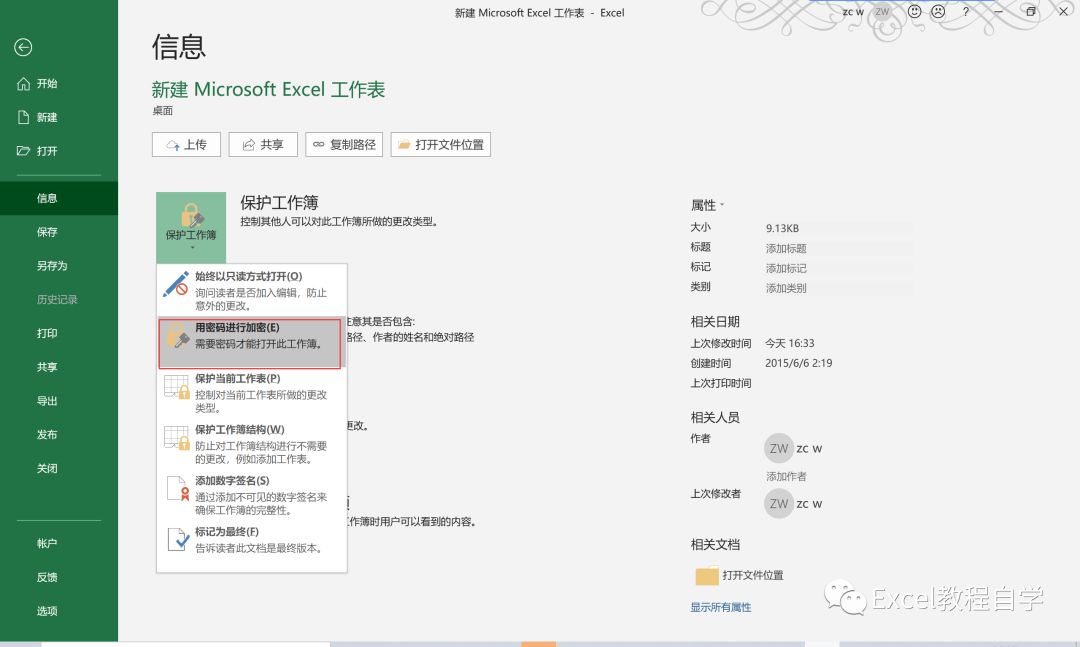
输入你要设置的加密密码,我这里设置111,点击【确定】
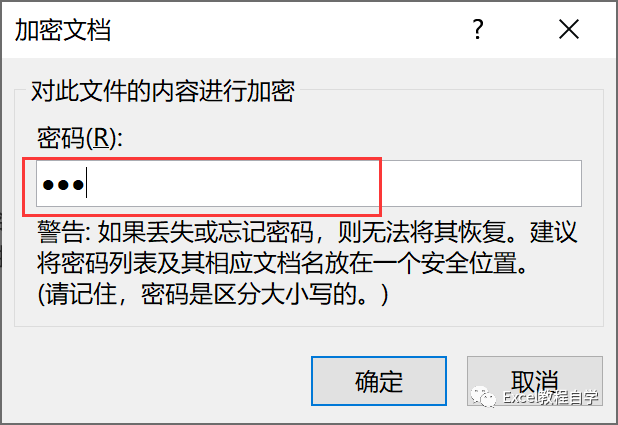
重新确认一下加密密码【确定】
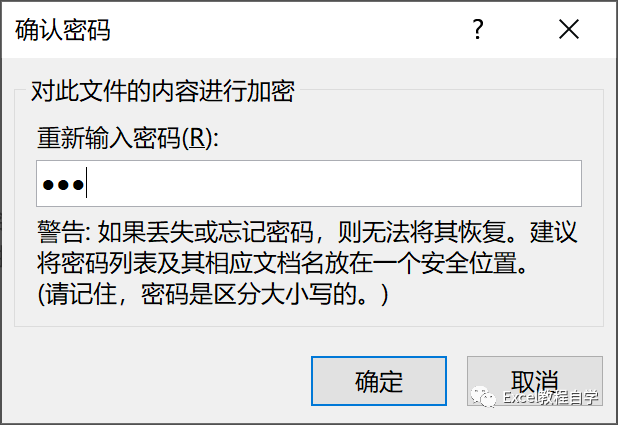
完成之后,点击Excel表的保存,或者ctrl+s 保存,关闭Excel表
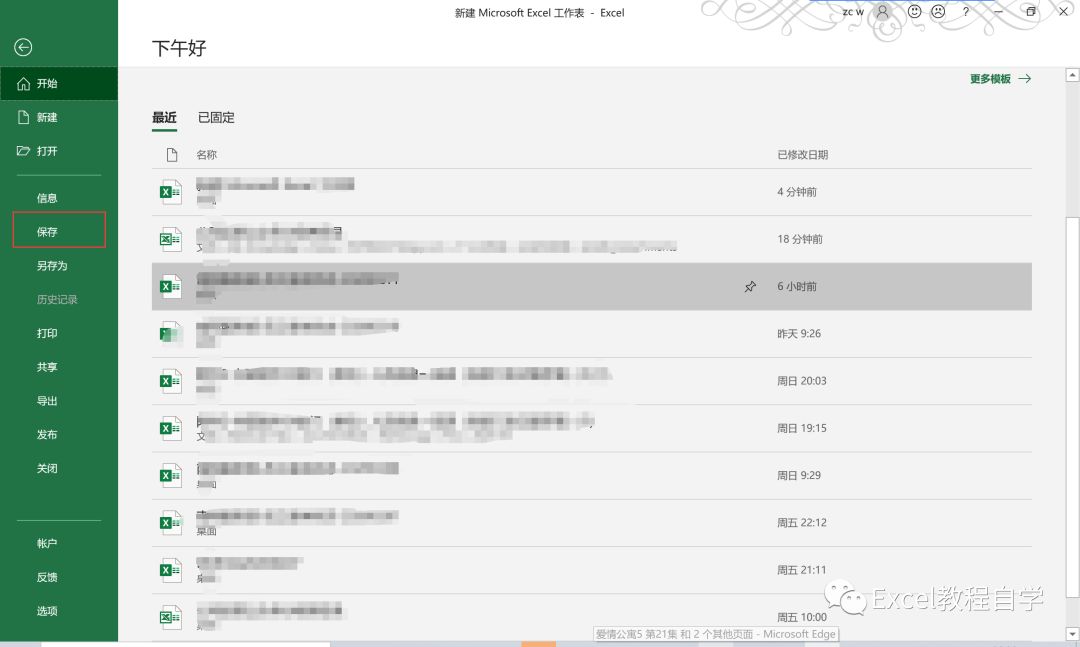
重新打开Excel表,会发现需要需要输入加密的密码才能打开,如下图
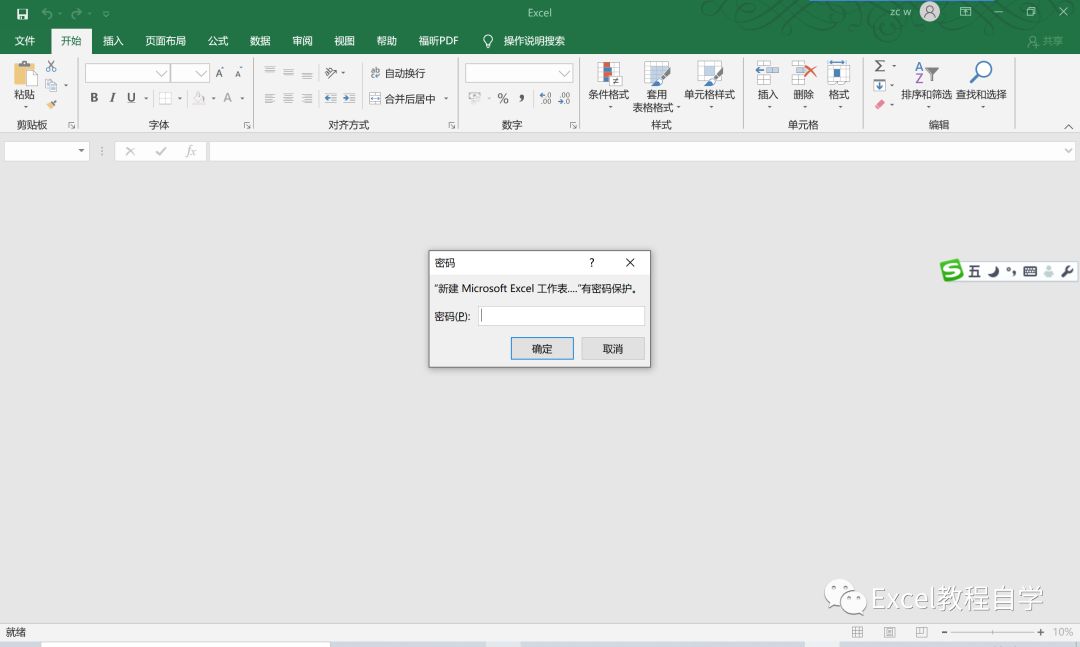
我们输入刚刚设置的111,可正常打开Excel
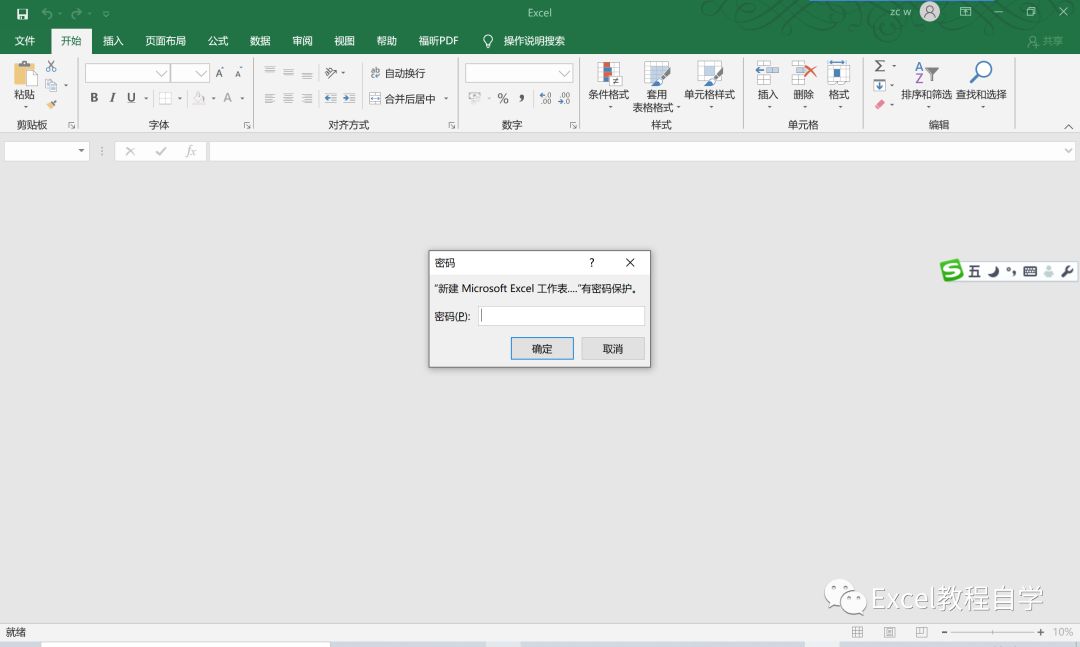
如果想去掉Excel加密的密码怎么办?在顺利打开Excel之后,重复上面的步骤,找到【保护工作簿】,再点击一次【用密码进行加密】
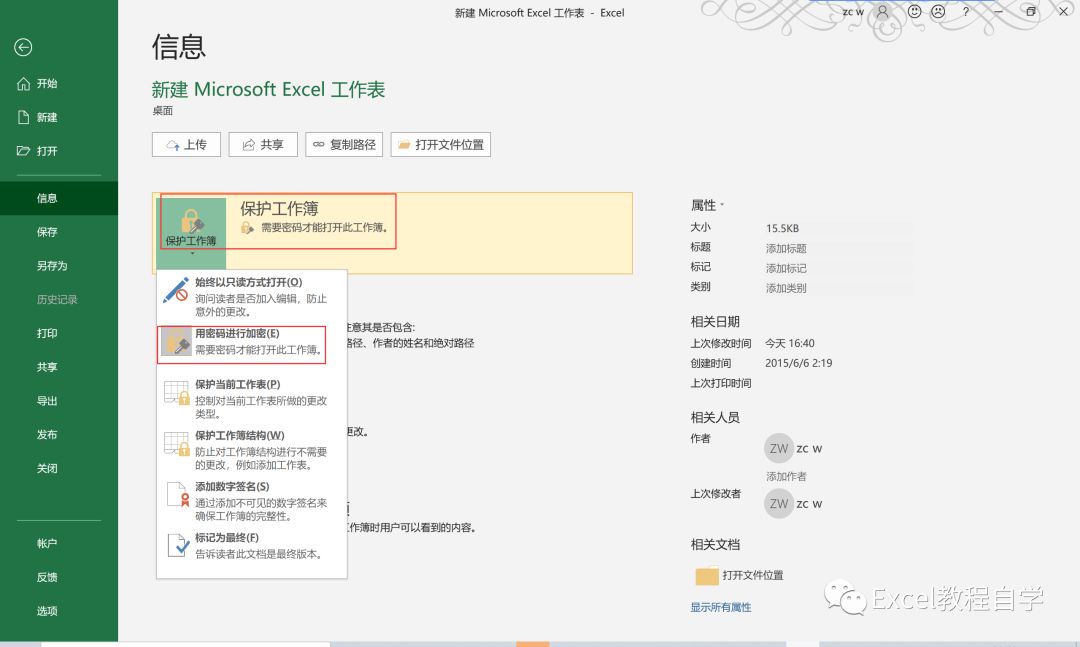
在以下的界面中,删除之前设置的加密密码,保证密码为空即可,如下图
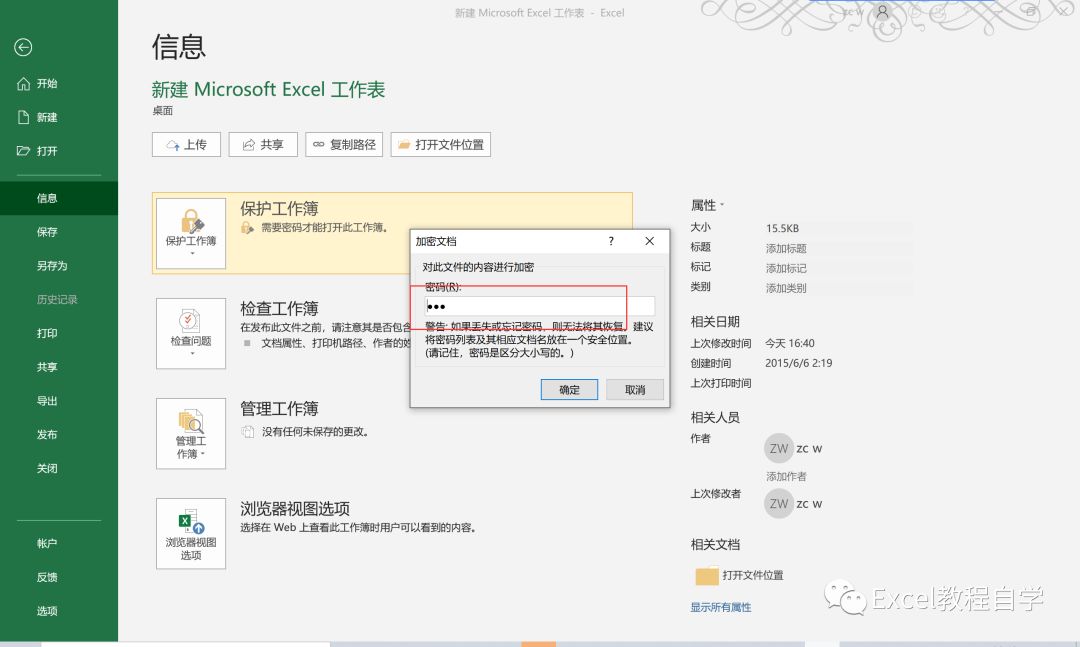
最后点击【保存】关闭Excel
重新再次打开Excel,就可以无需输入加密密码了。